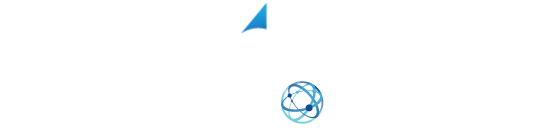YOUR SHIPPING INTEGRATION SOLUTION
How to Upload A CSV File Using XPS Ship
Now that your file is ready and the mapping is done, we can now upload the file. You are able to upload the file in two different locations. The first is in the Ship screen, on the left-hand side above where order show, you will now see a button to upload CSV.
The second is in the Batch screen midway down towards the right-hand side, there is a Menu button, three dots on top of each other, press this, and there is an “Upload CSV” option here. If you have multiple CSV mappings, it will give you a list of those. Choose the right mapping.
If you only have one mapping, it will bring you here to select the file. Select your file and click “Open”. It will now upload the file. You will see a green box up here, up top, that lets you know how many orders were uploaded.
You can also go to Settings, CSV Uploads, and see how many lines were uploaded and how many orders were accepted. Now you are able to start shipping. In the description of this video (and at the bottom of this page), we have placed links on how to process a shipment in the Ship screen and the Batch screen.
Learn more: