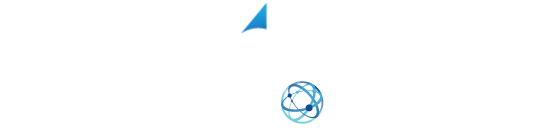YOUR SHIPPING INTEGRATION SOLUTION
How to Map a CSV File For Shipping Using XPS Ship
Now that you have your CSV file ready, the next step is to map the columns in XPS ship. So, the fields in the CSV file will populate in the appropriate fields within XPS. This mapping will work for all files that have the columns organized in this manner. So, as long as the columns don’t change, this will only need to be done once.
Within XPS ship, go to Settings, choose eCommerce Integrations. If you already have some integrations, you will need to select “Add eCommerce Integration”. Now, scroll to the bottom of the page and select CSV.
Now, we are in the settings for CSV. First, we can name the CSV upload. This will help you distinguish different mappings if you need more than one type of mapping. The next setting allows you to have us automatically send an email confirmation if you have emails in your CSV file. When you check this, it will show the default email message and you can edit it here as well.
The next is to have the integration active. You will want to keep this checked. You can skip the address pre-verification. This is not recommended as most people will want to verify the address before sending. Lastly is to include the packing slip in the confirmation emails. This will list the products ordered if you map them out onto the email notification sent.
Now we move to the CSV upload settings. The first is for header row. If the top line in your spreadsheet list what each column represents, you will want to check this off. This will prevent you from uploading an order with the title of the columns.
XPS ship requires unique order IDs on CSV uploads. This prevents you from accidentally shipping an order twice. If your sheet does not have unique order IDs, you will want to check off the option that says “Auto Generate Unique Order ID” if not provided.
If you choose this option, another setting will appear. This box is so we don’t detect duplicate addresses. If you have multiple shipments going to the same address in the CSV upload, you’ll want to check this off as well.
Finally, if you’re uploading a CSV file with more than 500 shipments, we will skip the address verification. This speeds up the upload time when uploading your CSV file. If you still want us to verify the addresses, check off the box that says “Do address verification even for CSVs larger than 500 rows”.
Note, if you check this off, it will make the time to upload the file significantly longer.
Mapping Columns
Now, we need to map the columns to your sheet. Begin by pressing the blue “Edit Column mapping” button.
This will pull open another window in the software. Now click “Add Column” until you have all the columns that are in your sheet. At this point, we need to use the pulldown menu for each column and let us know what that column is.
If we do not need to import that column, you can choose ignore. Once you have all selected properly, click “Done” at the bottom. Make sure you have all the minimum required information. If you need to know those minimums, please watch the video Setting up your file for CSV upload.
A link can be found in the description. Now click Save New Integration. You will now be able to upload the file. If you need to know how to upload, please watch the video Uploading the CSV file. A link can be found in the description (or at the bottom of this page).
Learn More:
And don’t forget to follow us on Facebook for tips and tricks to get the most out of your shipping! https://www.facebook.com/XPSShip/