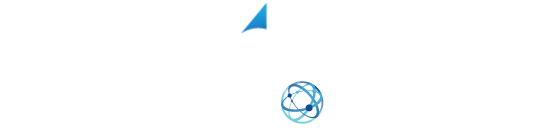YOUR SHIPPING INTEGRATION SOLUTION
Domestic Batch Shipping Through XPS Ship
Through the “Batch” tab, we are able to create multiple shipping labels to different receivers at one time. You will first need to have your orders loaded into the batch screen. This can be accomplished through an integration, a CSV upload, or adding a manual order. See how-to videos on these three subjects on how to set these up.
Domestic orders will always be separate from international orders due to the additional information needed for international shipping. See video titled International Batches for instructions on using batch shipping for international shipping.
Filtering orders for different characteristics can be done in this top section. Commonly used filters for example our Shipping Service Selected, Ordered Group, and Wait. Below the filter box, we are able to sort orders, and looked at the keyboard shortcuts for batch shipping. Prior to selecting the shipping service, the addresses should be verified.
The green indicator that says Verified Address means that the address is valid according to the postal services database. In orange indicator means that the address should be modified in order to be verified. This can be accomplished by selecting one or multiple orders, and clicking this button that says “Fix Address Issues”. With verified addresses, we can now proceed to editing orders and processing labels.
Editing Orders
Editing orders can be done either individually or by selecting multiple orders at the time. In this example, I will process these five orders. Now that I have the order selected, I’m going to go to the batch edit, then on the right hand side of the screen, I will select the surface type and package type.
I will verify my dimensions and enter in the weight. I can also edit my shipped date, add insurance from the screen as well. After selecting the options for the shipment, click Save Changes. You will now see that the list of orders is now giving us a quote for each shipment and the total float for all of the orders that I have selected.
I’m now done editing this. So, if I have more to edit before printing, I will uncheck these orders and select the ones I want to edit next.
Printing Lables
At this point, I am ready to purchase the labels in print. So, I’m going to select the orders that I have prepared and towards the top of the page, click the middle box that says selected.
Authorize the total amount for the shipment. When you do this, the price on the shipment will be deducted from your prepaid balance. You will now see spinning circles underneath the price. And these will change check marks indicating that the labels have been purchased and are ready to be printed.
At the top of the page to print selected, choose “Shipping Labels”. This will open a new tab and load all the labels you just requested to print. Once the document is loaded with the labels, choose the print icon in the top right-hand corner, verify you’re sending it to the correct printer, and click Print.
Note, if you have more than 300 labels to print out at once, you will want to only select up to 300 at a time when printing the labels.