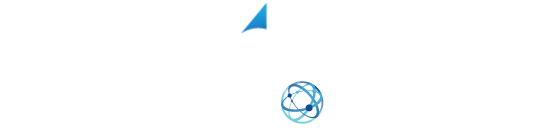YOUR SHIPPING INTEGRATION SOLUTION
How to integrate single-click printing with XPS Ship
XPS ship gives you the ability to print labels automatically when you book the shipment. Using this will send the label to the printer immediately upon booking the shipments, skipping the print dialog box. This works on both the “ship tab” and “batch tab”. Using this functionality can dramatically improve efficiency when processing shipments.
Configuring The Printer For Single-click Printing
In the ship screen when you click the red button to book a shipment, it will automatically send the label to the printer when it is booked. You can see the progress here in the top right, while it is booking and printing. If you want, you can move on to the next shipment if desired.
In the batch screen, after addresses have been verified, you can click the book shipment button. It will book in print labels simultaneously. You can always see the progress in the top right-hand corner as well. To set up the new application- go into settings, and choose printer setup. Now download the application. On the right-hand side, you will see an option to download the installer. You will want to install this on a computer that has access to the specific printer you want to print to. Click this and it will download the program.
Once it is downloaded, click on the application to run it. It will install the application and will then come up on the screen. Now in XPS, check the box next to where it says, “Print shipped tab labels using WebshipLink”. You will need to name the printer. If you have multiple shipping stations and use multiple printers, you will want to add all the printers you will use. When the printer name is added, it will give you a server token for the printer. Copy this server token number. You can click the “Copy” button to auto copy it in your clipboard.
Open up the WebshipLink application and where it says “Printer Server Token”, paste the token number we copied from XPS. Then on the drop-down menu below, choose the printer that you want to assign to this printer server token.
Go back to XPS ship. You can designate a default printer by checking the checkbox next to the printer name. This will default this user to that printer. So, if you have multiple users, they will need to choose their default printer while logged in as that user. If you have multiple shipping stations, we do recommend having individual user logins for this feature to work properly. You should see here within XPS, the status of the printer showing green and connected. This means you are ready to go and your labels will print to the selected printer automatically.
And don’t forget to follow us on Facebook for tips and tricks to get the most out of your shipping! https://www.facebook.com/XPSShip/