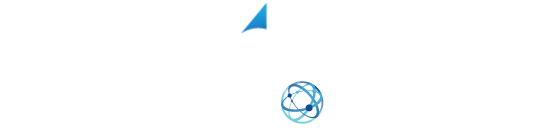YOUR SHIPPING INTEGRATION SOLUTION
How to Set up International Shipping With XPS
With XPS Ship you are able to Ship internationally. In this video, we will go over how to create and process these shipments from the ship screen.
The first step is to change the country for the receiver. Click the box under where it says country and select the destination country.
Once that has been selected you will see the minimum required address fields change; and, if you scroll down, you will see the international shipping options.
Finish filling out the receiver’s address.
Just like with the domestic shipments, we are going to choose the desired service, followed by the package type.
Now we are in the details for the shipment. Input the weight and dimensions as required.
International shipments require you to declare the content value and other content details for customs purposes. Enter the total value of the package contents in the box titled Customs Amount.
Our next required box is the Content Description. This description is a basic overview of what is in the box and doesn’t need to list each item in the box in this description.
Including a Commercial Invoice
Now scroll down, and you will see a section for the commercial invoice. Because I choose USPS, this is already checked off. If shipping with UPS, FedEx or DHL, this won’t be checked off, as it isn’t required for creating the shipping label. However, when you ship internationally with these carriers you will need to include a commercial invoice for customs, and your XPS account will help create that. USPS puts the commercial invoice on the label itself, so it is required for any USPS international shipment.
What are the commercial invoice requirements
- Item Description
- Product Unit Value
- Product Quantity
- Product Unit Weight
- HTS# (Not required for USPS or Globegistics)
- Country of Origin
In the commercial invoice, we are going to put the details of the package contents. First, add enough lines per unique item. In this example, I have three unique items, I have 3 t-shirts, 2 pairs of pants, and a pair of shoes. So I will click the plus key to add in two more items to the commercial invoice. I will put in the description of the item. Then, I will put the value of an individual item. In this example, I will say that each shirt is $10. Here, I put the quantity, so I will put three, as there are three t-shirts, and then the weight of the individual shirt.
Now I will do the same for the pants and shoes. Now I need to check that the weight is equal to or slightly below the total weight that was put in towards the top; also that the customs value matches what was placed up top. You can see the totals of the commercial invoice below, where we imputed the details of the items.
Those all match so I am good to book this shipment.
Because this is a post office shipment, the customs information is located on the label itself. In this example, there is only one page to the label so this just needs to be attached to the package.
Now some countries require extra labels to be printed and include in a clear sleeve on the package. You can get these sleeves for free from the post office. If this is the case, when you print the labels, we will include these extra labels. You can tell what the forms are for by looking at the bottom right-hand corner. The label with the barcode is the actual shipping label. The others you can see what their purpose is in place of the bar code. In this example, page one is the label that needs to be attached to the box. The second page is the Customs Declaration this needs to go in a clear envelope attached to the box. The Third page is is the dispatch note. This as well needs to be placed in the clear envelope with the Customs Declaration. Lastly, we have the fourth page, and this says sender copy. Keep this for your records.
This package is now ready to be given to the Postal Service.
If you are using another carrier, and have entered the information for the commercial invoice, you will print this invoice after printing the label; you will see a button here on the right-hand side to print the commercial invoice. You can also go to history click the drop-down menu and print the commercial invoice from here as well.
And don’t forget to follow us on Facebook for tips and tricks to get the most out of your shipping! https://www.facebook.com/XPSShip/