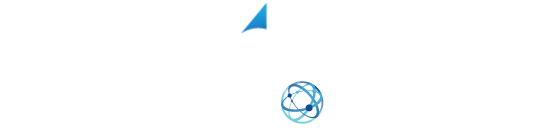YOUR SHIPPING INTEGRATION SOLUTION
How To Scale Setup Windows Using XPS Ship
This video tutorial will teach you how to setup your scale windows through XPS Ship. For more information, or to schedule a live demo, give us a call at (800) 881-0288.
Video Transcript
If you have a scale that can transmit data through a USB cable you can integrate it with your XPS Ship account. This will allow you to place a package on the scale and have the weight populate in the appropriate field on XPS Ship, with no need of manually typing the weight.
How Do I Setup The Scale?
To use the scale you will need to have the application Webship link installed on your windows computer. This is the same application used for single-click printing.
To install the Webship link, go to settings, and choose Scale Setup. At the top of this page, you will see a green box that says “Download Windows XPS Ship Webship Link Installer”. Click this green box and it will begin to download the application.
Once it is downloaded you will want to open and run the application. This will install the Webship link. The Webship link has an automatic update feature and will update after you install the application. The Webship link will need to stay open anytime you are using the scale with XPS Ship.
Once it is done updating we are ready to set up your scale.
Configuring The Scale
In XPS Ship scale setup you will want to name your scale. This is used to differentiate different scales if you have multiple shipping stations.
After naming the scale, click the button Add Scale.
Now you will see the scale name as well as a scale token.
To the left of scale name, you will see a grey checkmark under where it says default. You will want to click the checkmark to default this as your scale.
Now go to the right and copy the server token. The button that looks like two pieces of paper will copy the entire server token for you.
Now, return to the Webship link and paste the server token on the right-hand side under where it says “Scale Token”. Now click the box below that says “select scale”, and choose the scale that is connected to your computer.
You should now see on the Webship link the scale reading, which will change as you remove and place items on the scale.
You will also see if you go back to XPS ship, next to your scale name, the scale reading updates there as well.
Now when you are processing a shipment in the ship screen. When adding package details, the weight will automatically populate into the weight fields.
And don’t forget to follow us on Facebook for tips and tricks to get the most out of your shipping! https://www.facebook.com/XPSShip/